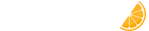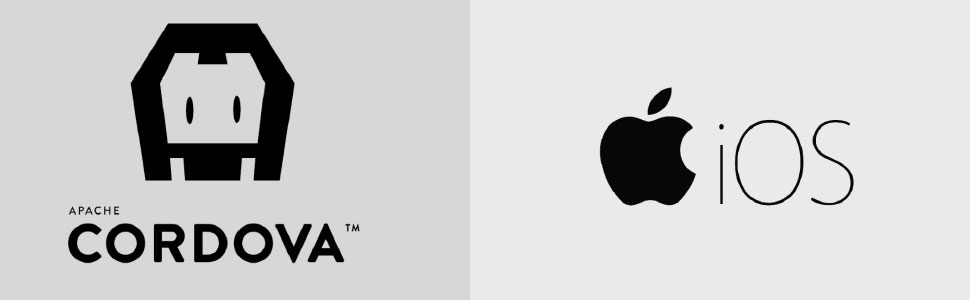این راهنما نحوه راه اندازی محیط توسعه SDK خود را برای استقرار برنامه های Cordova برای دستگاه های iOS مانند iPhone و iPad در سرور مجازی مک و نحوه استفاده اختیاری از ابزارهای خط فرمان مبتنی بر iOS در گردش کار توسعه خود نشان می دهد. شما باید ابزارهای SDK را بدون توجه به اینکه می خواهید از این ابزارهای پوسته محور پلتفرم یا Cordova CLI برای توسعه استفاده کنید، نصب کنید.
نیازمندی ها و پشتیبانی
ابزارهای Apple® مورد استفاده برای ساخت برنامه های iOS فقط می توانند در محیط macOS کار کنند. برای خرید سرور مجازی با سیستم عامل mac اینجا کلیک کنید.Xcode®، به عنوان ابزار اصلی برای توسعه برنامه های iOS، از iOS SDK (کیت توسعه نرم افزار) استفاده می کند. برای ارسال به Apple App Store℠، برنامه ها باید با استفاده از جدیدترین نسخه های این ابزار اپل ساخته شوند.
شما می توانید بسیاری از ویژگی های Cordova را با استفاده از شبیه ساز iOS ادغام شده با iOS SDK و Xcode ارزیابی کنید. با این حال، آزمایش همه عملکردهای دستگاه خاص یک برنامه قبل از ارسال نهایی به اپ استور به یک سرور مجازی با سیستم عامل macos اورجینال نیاز دارد.
جدول زیر پیش نیازهای Cordova-iOS را بر اساس نسخه نشان می دهد. علاوه بر این، Xcode مجموعه ای از نیازمندی های سیستم خود را دارد و توصیه می شود برای تأیید به حداقل نیازها و اسناد SDK های پشتیبانی شده مراجعه کنید.
| Cordova-iOS Version | iOS Minimum-Support | Tooling Version |
|---|---|---|
| 7.x | 11.0 |
|
| 6.x | 11.0 |
|
| 5.x | 10.0 |
|
نصب نیازمندی ها
Xcode
دو راه برای دانلود Xcode وجود دارد:
• از App Store، با جستجوی "Xcode" در برنامه App Store در دسترس است.
• از Apple Developer Downloads، که نیاز به ثبت نام به عنوان یک برنامه نویس اپل دارد.
پس از نصب Xcode، چندین ابزار خط فرمان باید فعال شوند تا Cordova اجرا شود. از خط فرمان، برنامه زیر را اجرا کنید:
$ xcode-select --install
ابزارهای استقرار
ابزارهای ios-deploy به شما این امکان را می دهند که از خط فرمان برنامه های iOS را روی دستگاه iOS راه اندازی کنید.
ios-deploy را از طریق Homebrew با اجرای برنامه زیر نصب کنید:
$ brew install ios-deploy
CocoaPods
ابزارهای CocoaPods برای ساخت اپلیکیشن های iOS مورد نیاز هستند. حداقل نسخه 1.8.0 مورد نیاز است اما آخرین نسخه همیشه توصیه می شود.
برای نصب CocoaPods، موارد زیر را از پایانه خط فرمان اجرا کنید:
$ sudo gem install cocoapods
پیکربندی پروژه
نصب Xcode اکثراً همه چیزهایی را که برای شروع کار با قسمت اصلی چیزها لازم است تنظیم می کند. اکنون باید بتوانید یک پروژه کوردووا ایجاد و بسازید. برای جزئیات بیشتر در مورد نصب و استفاده از CLI، به ایجاد اولین راهنمای برنامه خود مراجعه کنید.
استقرار در شبیه ساز
برای پیش نمایش برنامه در شبیه ساز iOS:
1. فایل فضای کاری (platforms/ios/HelloWorld.xcworkspace) را از Xcode یا از خط فرمان باز کنید:
<code> $ open ./platforms/ios/HelloWorld.xcworkspace/</code>
2. مطمئن شوید که پروژه HelloWorld در پانل سمت چپ (1) انتخاب شده است.
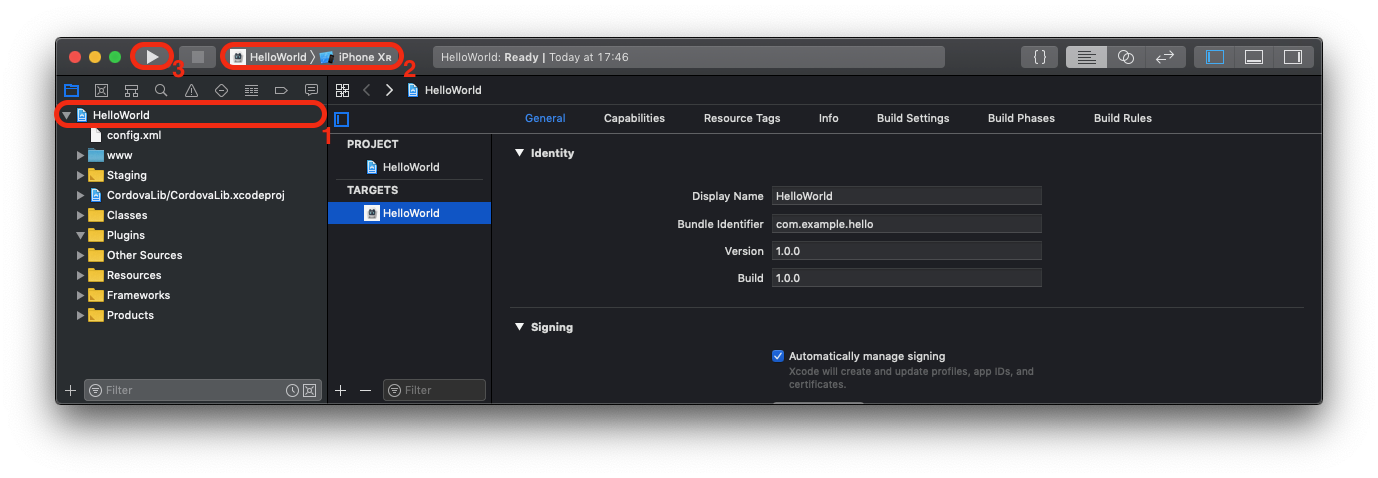
3. دستگاه مورد نظر را از منوی نوار ابزار Scheme انتخاب کنید، مانند iPhone XR Simulator همانطور که در (2) مشخص شده است.
4. دکمه Run (3) را در همان نوار ابزار سمت چپ Scheme فشار دهید. که برنامه را در شبیه ساز می سازد، استقرار و اجرا می کند. یک برنامه شبیه ساز جداگانه برای نمایش برنامه باز می شود:
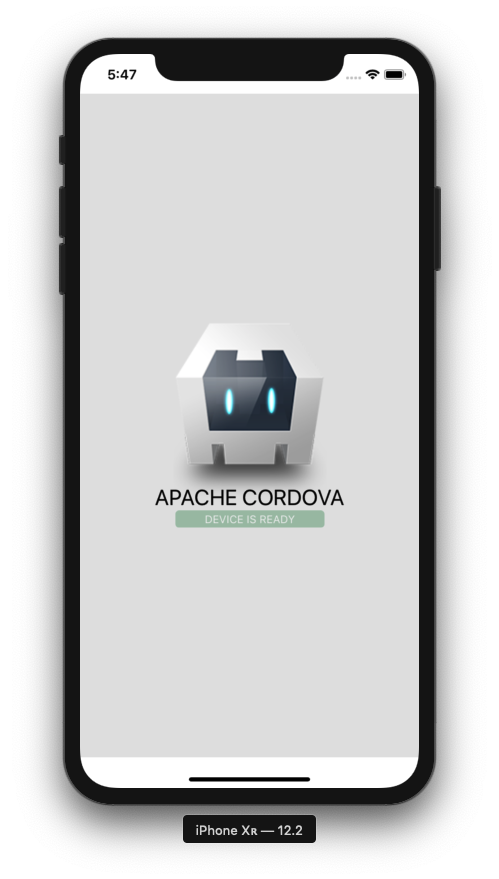
تنها یک شبیه ساز ممکن است در یک زمان اجرا شود، بنابراین اگر می خواهید برنامه را در شبیه ساز دیگری آزمایش کنید، باید از برنامه شبیه ساز خارج شوید و هدف دیگری را در Xcode اجرا کنید.
Xcode همراه با شبیه سازها برای آخرین نسخه های آیفون و آی پد عرضه می شود. نسخه های قدیمی تر از قسمت Xcode → Preferences… → Components در دسترس هستند.
استقرار در دستگاه
برای جزئیات بیشتر در مورد الزامات مختلف برای استقرار در یک دستگاه، به بخش راه اندازی برنامه خود در دستگاه ها در روندهای کاری توزیع برنامه Apple's About App مراجعه کنید. به طور خلاصه، قبل از استقرار باید موارد زیر را انجام دهید:
1. یک پروفایل تأمین در پورتال تهیه iOS ایجاد کنید. برای ایجاد و نصب نمایه و گواهینامه مورد نیاز Xcode می توانید از توسعه دهنده آن استفاده کنید.
2. بررسی کنید که تنظیمات Code Signing Identity در قسمت Code Signing در تنظیمات ساخت، روی نام پروفایل تأمین شما تنظیم شده باشد.
برای استقرار در دستگاه:
1. از کابل USB برای وصل کردن دستگاه به سرور مجازی مک خود استفاده کنید. دستور العمل اتصال usb در شبکه را از پشتیبانی مک وی پی اس بخواهید.
2. نام پروژه را در لیست کشویی Scheme پنجره Xcode انتخاب کنید.
3. دستگاه خود را از لیست کشویی Device انتخاب کنید. اگر از طریق USB وصل شده است اما هنوز ظاهر نمی شود، دکمه Organizer را فشار دهید تا هر گونه خطا برطرف شود.
4. دکمه Run را فشار دهید تا برنامه را در دستگاه خود بسازید و اجرا کنید.